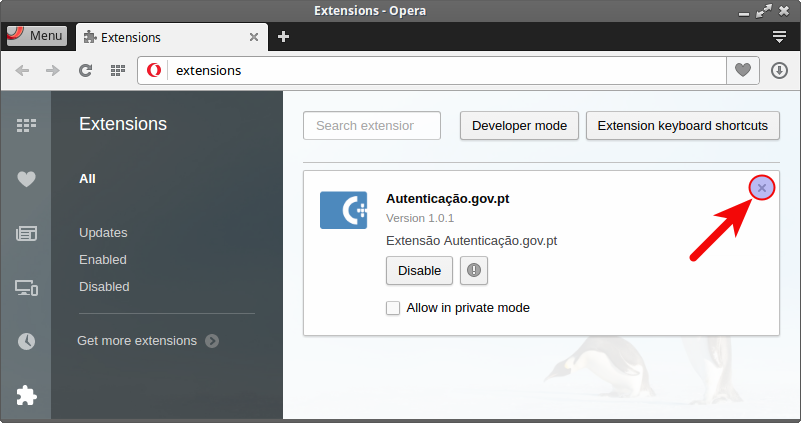Ajuda para o plugin Autenticação.Gov
O plugin Autenticação.Gov (anteriormente designado por aplicação Autenticação.gov.pt) permite realizar o procedimento de autenticação
com o Cartão de Cidadão sem necessidade de efetuar a instalação de qualquer componente
no navegador.
O plugin Autenticação.Gov funciona com os seguintes navegadores:
- Google Chrome
- Mozilla Firefox
- Safari
- Opera
- Microsoft Edge
- Internet Explorer (versão 8 ou superior)
Os sistemas operativos suportados atualmente são:
- Microsoft Windows 7, 8, 8.1 e 10.
- Mac OS X Yosemite, El Capitan, macOS Sierra, macOS High Sierra, macOS Mojave, macOS Catalina e macOS Big Sur.
- Linux (com JVM Oracle/OpenJDK versão 7 ou superior).
As soluções anteriores baseadas no plug-in Java que é já considerado obsoleto
deixou ou deixará de ser suportado por todos os navegadores modernos e a alternativa
baseada em certificados cliente não resolve algumas especificidades na autenticação
com o Cartão de Cidadão.
O plugin Autenticação.Gov vem substituir de modo definitivo estes mecanismos
de forma mais segura e eficaz.
Tópicos de ajuda:
Instalação do plugin Autenticação.Gov
Porquê instalar o plugin Autenticação.Gov? O plugin Autenticação.Gov
permite realizar o procedimento de autenticação com o Cartão de Cidadão utilizando
qualquer um dos seguintes navegadores: Google Chrome, Mozilla
Firefox, Safari, Opera, Microsoft
Edge e Internet Explorer (versão 8 ou superior).
As soluções anteriores baseadas no plug-in Java que é já considerado obsoleto,
deixou ou deixará de ser suportado por todos os navegadores modernos e a alternativa
baseada em certificados cliente não resolve algumas especificidades na autenticação
com o Cartão de Cidadão. O plugin Autenticação.Gov vem substituir estes mecanismos
de forma mais segura e eficaz.
Clique aqui se tem problemas a instalar o plugin Autenticação.Gov
O âmbito da instalação do plugin Autenticação.Gov pode ser modificado de modo
a instalar o plugin apenas para o utilizador atual. Siga as instruções.
Execute o instalador, leia e aceite os termos da licença (licença de código aberto
eupl 1.1), em seguida clique no botão “Avançadas”.
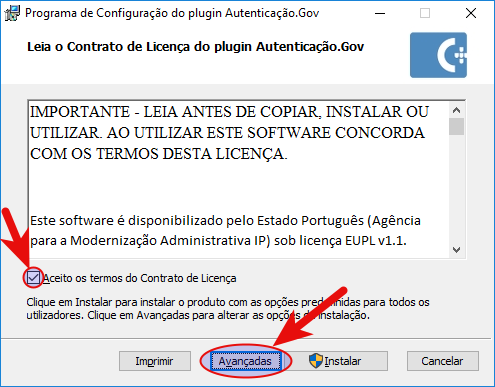
Selecionar a opção “Instalar apenas para mim (...)” e clique no
botão “Seguinte”
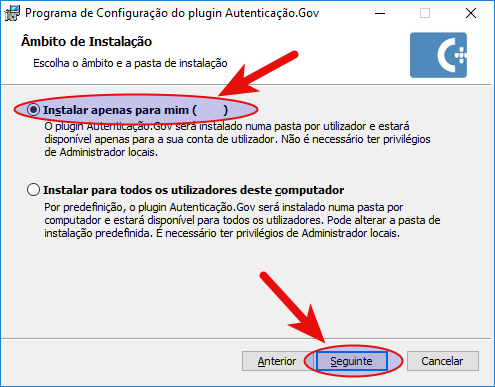
Clique no botão “Instalar”. O plugin Autenticação.Gov será
instalado.
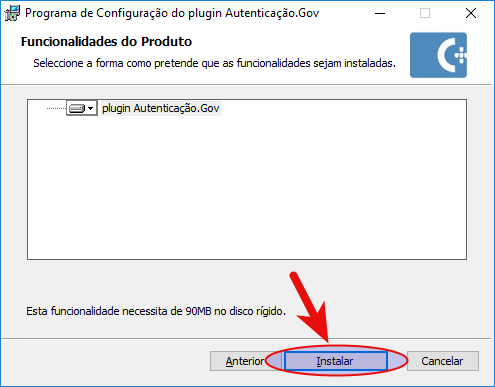
Aguarde pela conclusão da instalação.
Clique no botão “Concluír”. O plugin Autenticação.Gov deverá
iniciar-se automáticamente.
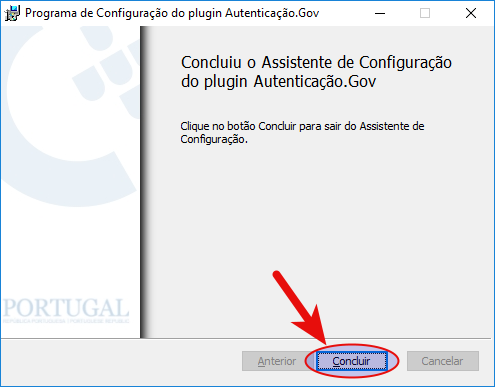
Prima o botão para confirmar se o plugin Autenticação.Gov está iniciado e aguarde alguns segundos.
Prima o botão para retomar a autenticação.
Para instalar o plugin Autenticação.Gov descarregue o pacote que corresponde
à sua distribuição de Linux:
Pretende validar o pacote antes de instalar?
Inicie o plugin Autenticação.Gov, prima o botão para confirmar se o plugin está iniciado e aguarde alguns segundos.
Inicie o plugin Autenticação.Gov, prima o botão para retomar a autenticação.
Não encontrou a sua distribuição de Linux? Descarregue o ficheiro
plugin-autenticacao-gov.jar e instale a versão mais recente de Java disponível
na sua distribuição (Java 7 ou superior).
Plugin Autenticação.Gov não iniciado
O plugin Autenticação.Gov não foi iniciado, para poder efetuar o procedimento
de autenticação com o Cartão de Cidadão tem de iniciar o plugin.
É provável que a sua versão do plugin esteja desatualizada.
Se o plugin está iniciado e durante o procedimento de autenticação foi redirecionado para esta solução de problema, então siga o seguinte procedimento documentado em vídeo para determinar se necessita de atualizar o plugin. (Em telemóvel clique no icon para ser redireccionado para o vídeo)
Pesquise pelo termo “autenticação”
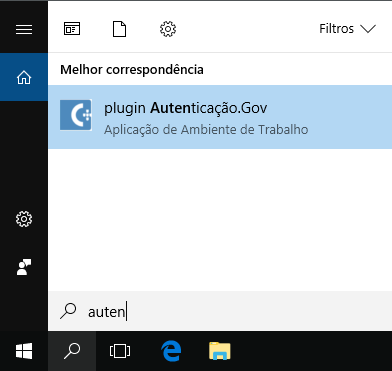
Adicionalmente, durante o processo de instalação do plugin Autenticação.Gov foi colocado
um atalho no seu Ambiente de trabalho / Desktop.

Inicie a aplicação indicada nas imagens.
Após iniciar, o plugin Autenticação.Gov. colocará um ícone na system tray / área de notificação.
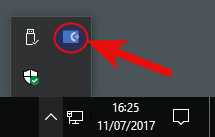
É provável que a sua versão do plugin esteja desatualizada.
Se o plugin está iniciado e durante o procedimento de autenticação foi redirecionado para esta solução de problema, então siga o seguinte procedimento documentado em vídeo para determinar se necessita de atualizar o plugin. (Em telemóvel clique no icon para ser redireccionado para o vídeo)
O sistema operativo Linux dispõe de múltiplos desktop environments, para
efeitos de exemplo foi considerado o Xfce.
Pesquise pelo termo “autenticação” e inicie a aplicação indicada
na imagem
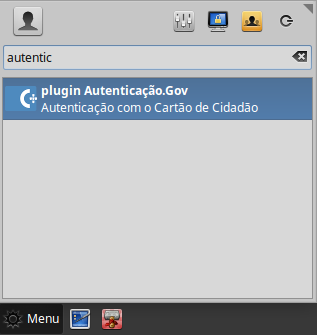
Após iniciar, o plugin Autenticação.Gov colocará um ícone na system tray / área de notificação se suportado.
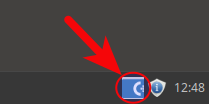
No caso específico do Gnome 3 foi adotada a solução de
utilizar uma pequena janela de diálogo.
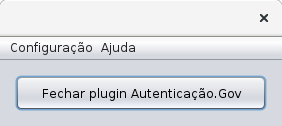
É provável que a sua versão do plugin esteja desatualizada.
Se o plugin está iniciado e durante o procedimento de autenticação foi redirecionado para esta solução de problema, então siga o seguinte procedimento documentado em vídeo para determinar se necessita de atualizar o plugin. (Em telemóvel clique no icon para ser redireccionado para o vídeo)
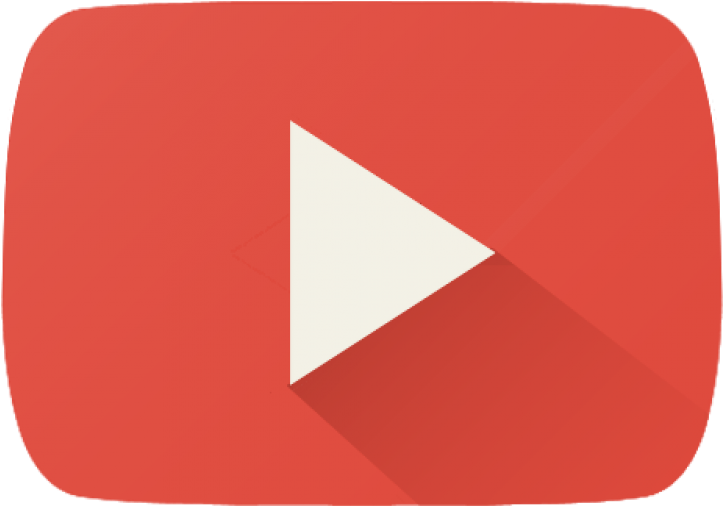
Pesquise pelo termo “autenticação” e inicie a aplicação indicada
na imagem
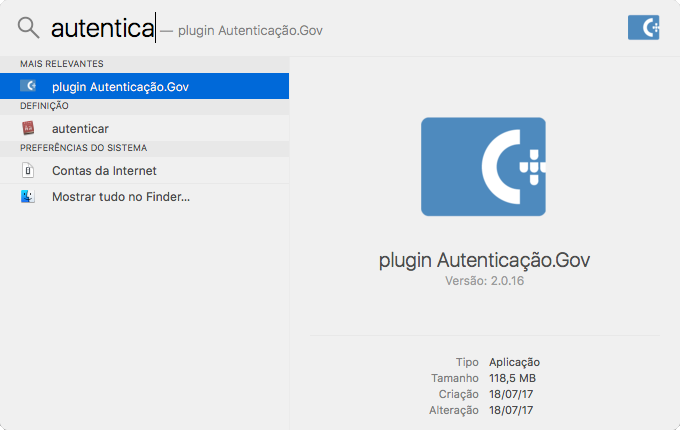
Após iniciar, o plugin Autenticação.Gov colocará um ícone na barra de menus / menu bar.
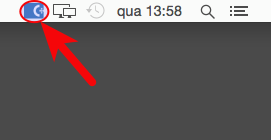
Prima o botão para confirmar se o plugin Autenticação.Gov está iniciado e aguarde alguns segundos.
Prima o botão para retomar a autenticação.
Atualização do plugin Autenticação.Gov
A sua versão do plugin Autenticação.Gov necessita de atualização.
Prima o botão para confirmar se o plugin Autenticação.Gov está iniciado e aguarde alguns segundos.
Prima o botão para retomar a autenticação.
Para atualizar o plugin Autenticação.Gov descarregue o pacote que corresponde à sua
distribuição de Linux:
Pretende validar o pacote antes de instalar?
Reinicie o plugin Autenticação.Gov, prima o botão para confirmar se o plugin está iniciado e aguarde alguns segundos.
Reinicie o plugin Autenticação.Gov, prima o botão para retomar a autenticação.
Não encontrou a sua distribuição de Linux? Descarregue o ficheiro
plugin-autenticacao-gov.jar e instale a versão mais recente de Java disponível
na sua distribuição (Java 7 ou superior)
Instalação / Atualização de Java
Para se autenticar necessita de ter instalado o software Java. Siga as instruções.
Poderá instalar a versão existente em Java.com, ou no caso específico do Linux,
poderá efetuar a instalação do Java existente nos repositórios da sua distribuição
de Linux.
Se pretender instalar o JRE (java runtime environment) da Oracle numa distribuição
Linux Debian/Ubuntu, um possível procedimento de instalação terá a seguinte sequência
de comandos:
$ sudo apt-get update
$ sudo apt-get install java-package
Descarregar o ficheiro .tar.gz, para efeito de exemplo assume-se que o nome do ficheiro
descarregado será jre-8u47-linux-x64.tar.gz
Para efeito de exemplo assume-se que o nome do ficheiro resultante da execução do
comando make-jpkg será oracle-java8-jre_8u47_amd64.deb
$ make-jpkg jre-8u47-linux-x64.tar.gz
$ sudo dpkg -i oracle-java8-jre_8u47_amd64.deb
Para efeito de exemplo assume-se que o comando update-java-alternatives -l
devolve o seguinte resultado e que jre-8-oracle-x64 foi o JRE instalado através
do comando anterior.
$ update-java-alternatives -l
java-1.7.0-openjdk-amd64 1071 /usr/lib/jvm/java-1.7.0-openjdk-amd64
jre-8-oracle-x64 317 /usr/lib/jvm/jre-8-oracle-x64
Selecionar o JRE instalado anteriormente
$ sudo update-java-alternatives -s jre-8-oracle-x64
NOTA: Este procedimento pode igualmente ser aplicado à instalação
do JDK (java development kit) da Oracle.
Dificuldades
O leitor de cartões não é detetado
Verifique se o leitor está corretamente ligado ao seu dispositivo.
Verifique que o daemon pcscd está em execução.
$ ps -e | grep pcscd
1568 ? 00:00:44 pcscd
Inicie o daemon pcscd se necessário.
Se o leitor continuar sem ser detetado, instale o pacote pcsc tools
e execute na consola o seguinte comando pcsc_scan, a inexistência de
leitores no sistema produz a seguinte informação:
PC/SC device scanner
V 1.4.22 (c) 2001-2011, Ludovic Rousseau
Compiled with PC/SC lite version: 1.8.10
Using reader plug'n play mechanism
Scanning present readers...
Waiting for the first reader...
Desconecte e conecte o leitor ao sistema durante a execução do pcsc_scan,
verifique se o leitor é detetado.
A deteção de um leitor no sistema produz a seguinte informação:
PC/SC device scanner
V 1.4.22 (c) 2001-2011, Ludovic Rousseau
Compiled with PC/SC lite version: 1.8.10
Using reader plug'n play mechanism
Scanning present readers...
Waiting for the first reader...found one
Scanning present readers...
0: Precise Biometrics Sense MC 00 00
Tue Dec 1 10:21:56 2015
Reader 0: Precise Biometrics Sense MC 00 00
O Cartão de Cidadão não é detetado
Verifique que o Cartão de Cidadão está inserido de forma correta no leitor.
Proceda à instalação do pacote pcsc tools e posteriormente execute
o comando pcsc_scan na consola.
Um cartão inserido de forma correta no leitor produz típicamente a seguinte informação
se for um Cartão de Cidadão:
PC/SC device scanner
V 1.4.22 (c) 2001-2011, Ludovic Rousseau
Compiled with PC/SC lite version: 1.8.10
Using reader plug'n play mechanism
Scanning present readers...
0: Precise Biometrics Sense MC 00 00
Wed Nov 25 16:51:46 2015
Reader 0: Precise Biometrics Sense MC 00 00
Card state: Card inserted,
ATR: 3B 7D 95 00 00 80 31 80 65 B0 83 11 00 C8 83 00 90 00
ATR: 3B 7D 95 00 00 80 31 80 65 B0 83 11 00 C8 83 00 90 00
+ TS = 3B --> Direct Convention
+ T0 = 7D, Y(1): 0111, K: 13 (historical bytes)
TA(1) = 95 --> Fi=512, Di=16, 32 cycles/ETU
125000 bits/s at 4 MHz, fMax for Fi = 5 MHz => 156250 bits/s
TB(1) = 00 --> VPP is not electrically connected
TC(1) = 00 --> Extra guard time: 0
+ Historical bytes: 80 31 80 65 B0 83 11 00 C8 83 00 90 00
Category indicator byte: 80 (compact TLV data object)
Tag: 3, len: 1 (card service data byte)
Card service data byte: 80
- Application selection: by full DF name
- EF.DIR and EF.ATR access services: by GET RECORD(s) command
- Card with MF
Tag: 6, len: 5 (pre-issuing data)
Data: B0 83 11 00 C8
Tag: 8, len: 3 (status indicator)
LCS (life card cycle): 00 (No information given)
SW: 9000 (Normal processing.)
Possibly identified card (using /usr/share/pcsc/smartcard_list.txt):
3B 7D 95 00 00 80 31 80 65 B0 83 11 00 C8 83 00 90 00
Portuguese ID card
Um cartão inserido de forma incorreta no leitor produz a seguinte informação:
PC/SC device scanner
V 1.4.22 (c) 2001-2011, Ludovic Rousseau
Compiled with PC/SC lite version: 1.8.10
Using reader plug'n play mechanism
Scanning present readers...
0: Precise Biometrics Sense MC 00 00
Wed Nov 25 16:43:55 2015
Reader 0: Precise Biometrics Sense MC 00 00
Card state: Card inserted, Unresponsive card,
Para efeitos de diagnóstico, se o seu Cartão de Cidadão não é detetado ou produz
a mesma informação que um cartão inserido de forma incorreta, mas a introdução de
qualquer outro cartão com chip no leitor é detetado, então muito certamente o seu
Cartão de Cidadão deixou de funcionar ou apresenta algum problema eletrónico.
Em alternativa poderá descarregar o middleware que contem a aplicação utilitária
do Cartão de Cidadão e que está localizado no sítio do
Cartão de Cidadão.
O leitor de cartões não é detetado
Verifique se o leitor está corretamente ligado ao seu dispositivo
Verifique se o leitor está listado no Gestor de Dispositivos /
Device Manager. Para aceder ao Gestor de Dispositivos pressione
as teclas logótipo do Windows e Pause/Break simultaneamente.
Selecione a opção Gestor de Dispositivos.
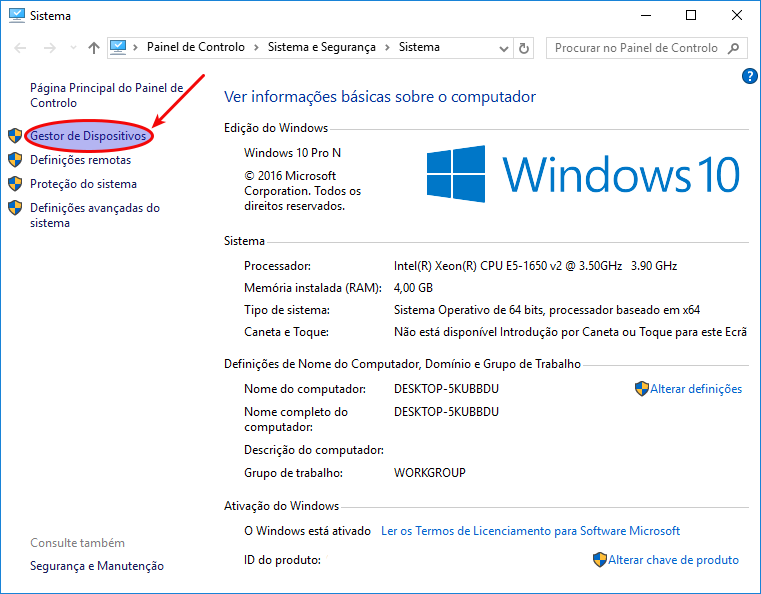
Se o Windows detetou corretamente o leitor de cartões, o gestor de dispositivos
apresenta o leitor de cartões na lista de dispositivos.
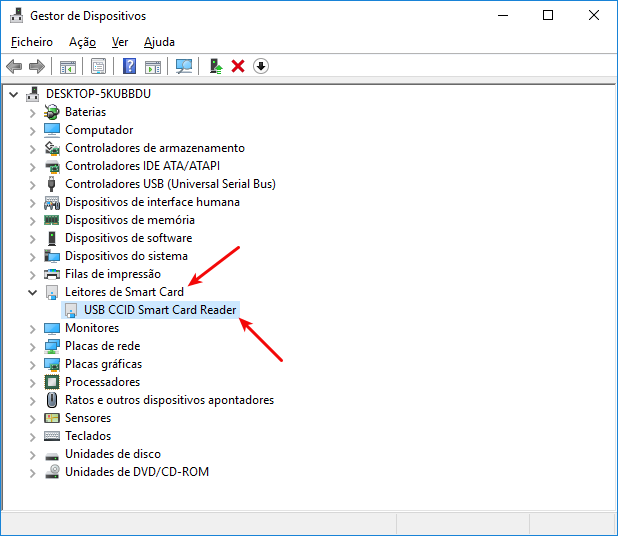
Se o Windows detetou o leitor de cartões, mas o controlador apresentou um erro,
o gestor de dispositivos apresenta o leitor de cartões na lista de dispositivos
com um ícone de aviso. Nesta situação recomendamos verifique a causa do erro. Poderá
ser necessário aceder ao sítio do fabricante do leitor para o descarregamento de
um controlador adequado para a sua versão de Windows.
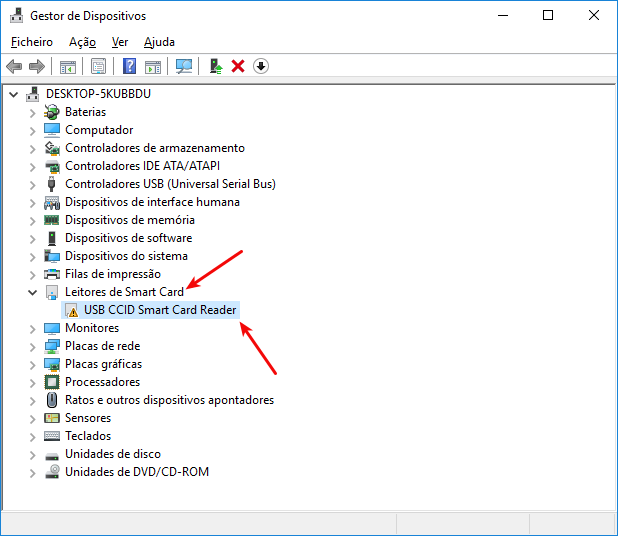
Se o Windows não detetou o leitor de cartões, o dispositivo não será apresentado
na lista de dispositivos ou poderá ser apresentado como um dispositivo desconhecido.
Nesta situação recomendamos que aceda ao sítio do fabricante do leitor para confirmação
do suporte do dispositivo e eventual descarregamento de um controlador adequado
para a sua versão de Windows.
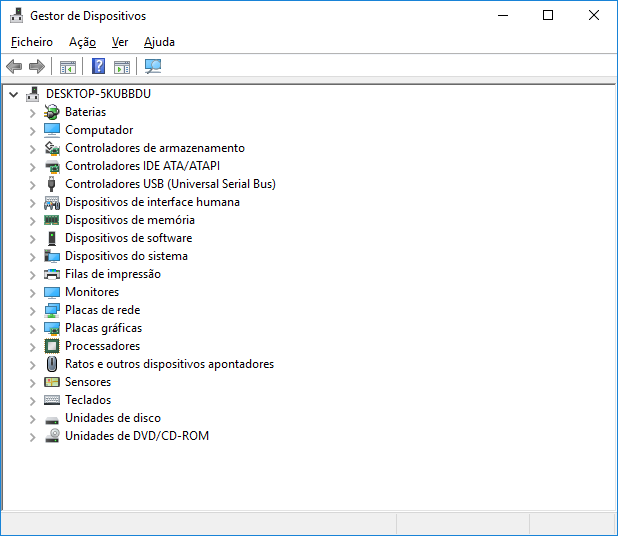
O Cartão de Cidadão não é detetado
Verifique se o Cartão de Cidadão está inserido de forma correta no leitor.
Verifique se o Cartão de Cidadão está listado no Gestor de Dispositivos
/ Device Manager. Para aceder ao Gestor de Dispositivos pressione
as teclas logótipo do Windows e Pause/Break simultaneamente.
Selecione a opção Gestor de Dispositivos.
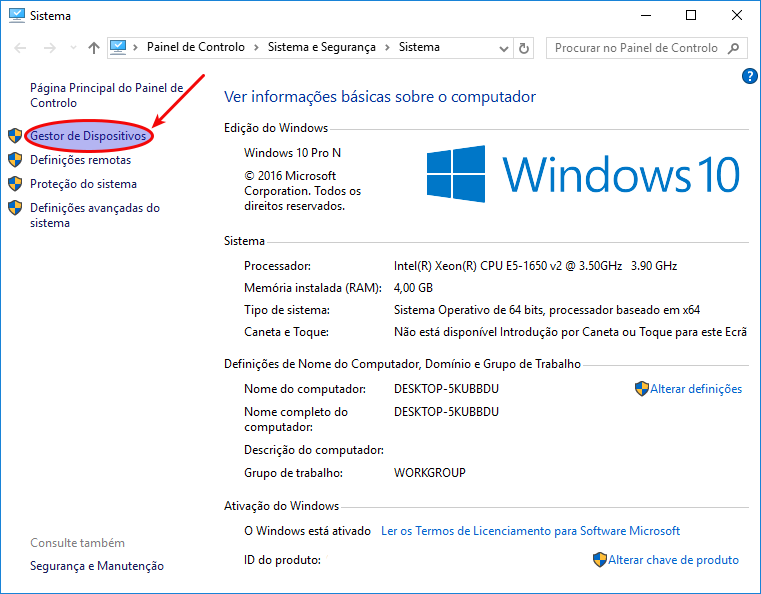
Se o Windows detetou o Cartão de Cidadão, o gestor de dispositivos apresenta uma
indicação na lista de dispositivos.
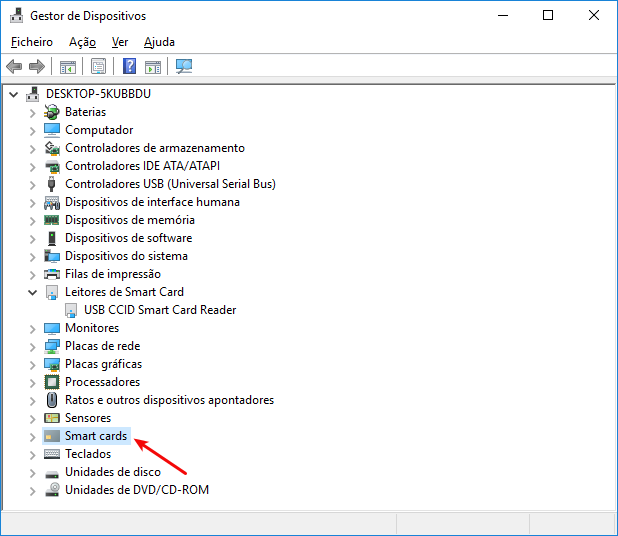
Para efeitos de diagnóstico, se o seu Cartão de Cidadão não é detetado pelo Windows,
mas a introdução de qualquer outro cartão com chip no leitor é detetado e o gestor
de dispositivos apresenta uma indicação na lista de dispositivos idêntica ao ilustrado
na imagem anterior, então muito certamente o seu Cartão de Cidadão deixou de funcionar
ou apresenta algum problema eletrónico.
Em alternativa poderá descarregar o middleware que contem a aplicação utilitária
do Cartão de Cidadão e que está localizado no sítio do
Cartão de Cidadão.
O leitor de cartões não é detetado
Certifique-se de que o leitor é suportado pelo OS X / macOS, deverá consultar o
sítio do fabricante se existirem dúvidas.
Verifique se o leitor está corretamente ligado ao seu dispositivo.
Para verificar se o leitor é detetado pelo sistema, inicie a aplicação Terminal
e execute o comando pcsctest.
A ausência de leitor produz apenas a seguinte informação:
Testing SCardEstablishContext : Command successful.
Testing SCardGetStatusChange
Desconecte e conecte o leitor ao sistema durante a execução do pcsctest,
verifique se o leitor é detetado.
A deteção de um leitor produz a seguinte informação:
Testing SCardEstablishContext : Command successful.
Testing SCardGetStatusChange
Please insert a working reader : Command successful.
Testing SCardListReaders : Command successful.
Reader 01:nome do leitor identificado pelo sistema
Enter the reader number :
Se o leitor estiver ligado ao sistema, mas o comando pcsctest não deteta,
então é possível que o leitor não esteja a ser detetado pelo OS X / macOS, abra
a aplicação System Information, na seção hardware selecione
a opção USB.
Situação em que o OS X / macOS detetou a presença de um leitor:
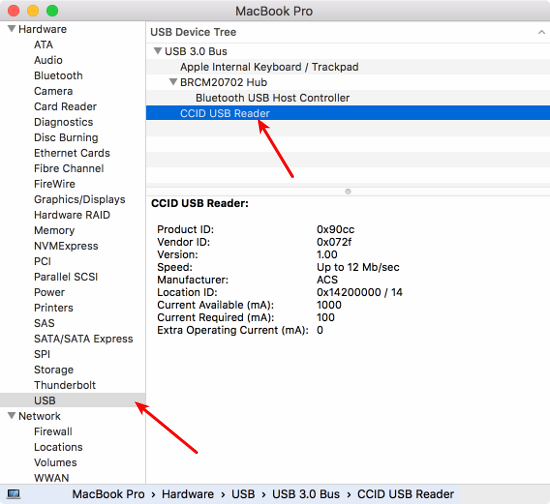
Se o leitor é detetado pelo OS X / macOS, mas não é detetado no procedimento realizado
com o comando pcsctest, deverá consultar o sítio do fabricante do leitor
para informação relativa ao suporte do leitor por parte do OS X.
Situação em que o OS X / macOS não detetou a presença de um leitor, mas o leitor
está ligado ao sistema:
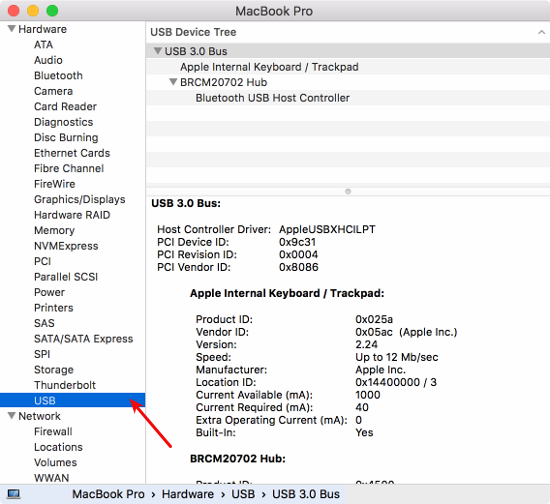
Nesta situação deverá consultar o sítio do fabricante do leitor para informação
relativa ao suporte do leitor por parte do OS X / macOS.
O Cartão de Cidadão não é detetado
Verifique se o Cartão de Cidadão está inserido de forma correta no leitor.
Para verificar se o Cartão de Cidadão é detetado pelo sistema, inicie a aplicação
Terminal e execute o comando pcsctest.
A ausência do cartão produz apenas a seguinte informação:
Testing SCardEstablishContext : Command successful.
Testing SCardGetStatusChange
Please insert a working reader : Command successful.
Testing SCardListReaders : Command successful.
Reader 01: nome do leitor identificado pelo sistema
Enter the reader number : 1 (É necessário que introduza o número do leitor)
Waiting for card insertion
A inserção incorreta do cartão produz a seguinte informação:
Testing SCardEstablishContext : Command successful.
Testing SCardGetStatusChange
Please insert a working reader : Command successful.
Testing SCardListReaders : Command successful.
Reader 01: nome do leitor identificado pelo sistema
Enter the reader number : 1 (É necessário que introduza o número do leitor)
Waiting for card insertion
: Command successful.
Testing SCardConnect : No smart card inserted.
A inserção incorreta do cartão no leitor provoca a interrupção do comando pcsctest,
pelo que para continuar o diagnóstico deverá executar novamente o comando.
Remova o Cartão de cidadão do leitor e volte a inserir, a deteção de um cartão produz
a seguinte informação:
Testing SCardEstablishContext : Command successful.
Testing SCardGetStatusChange
Please insert a working reader : Command successful.
Testing SCardListReaders : Command successful.
Reader 01: nome do leitor identificado pelo sistema
Enter the reader number : 1 (É necessário que introduza o número do leitor)
Waiting for card insertion
: Command successful.
Testing SCardConnect : Command successful.
Testing SCardStatus : Command successful.
Current Reader Name : nome do leitor identificado pelo sistema
Current Reader State : 0x54
Current Reader Protocol : 0x0
Current Reader ATR Size : 18 (0x12)
Current Reader ATR Value : 3B 7D 95 00 00 80 31 80 65 B0 83 11 00 C8 83 00 90 00
Testing SCardDisconnect : Command successful.
Testing SCardReleaseContext : Command successful.
Para efeitos de diagnóstico, se o seu Cartão de Cidadão não é detetado ou quando
inserido corretamente produz a informação de inserção incorreta, mas a introdução
de qualquer outro cartão com chip no leitor é detetado (utilizando o procedimento
aqui descrito), então muito certamente o seu Cartão de Cidadão deixou de funcionar
ou apresenta algum problema eletrónico.
Em alternativa poderá descarregar o middleware que contem a aplicação utilitária
do Cartão de Cidadão e que está localizado no sítio do
Cartão de Cidadão.
Diagnóstico da comunicação entre o plugin Autenticação.Gov e o navegador
As definições de rede do seu navegador (definições de proxy) poderão interferir com o funcionamento do plugin Autenticação.Gov, para verificar esta situação siga as seguintes intruções.
O plugin Autenticação.Gov após iniciar, coloca um ícone na system tray / área
de notificação.
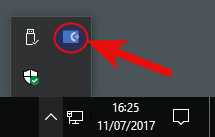
Clique com o botão direito do rato em cima do ícone e selecione a opção Diagnosticar
plugin.
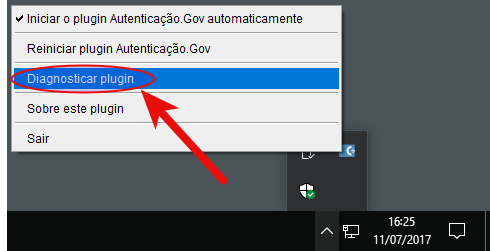
O plugin Autenticação.Gov após iniciar, coloca um ícone na system tray / área
de notificação se suportado
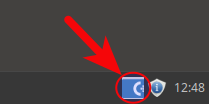
No caso específico do Gnome 3 foi adotada a solução de
utilizar uma pequena janela de diálogo.
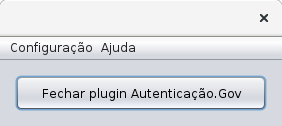
Clique com o botão direito do rato em cima do ícone e selecione a opção Diagnosticar
plugin, no caso específico do Gnome 3 clique no
menu Configuração e depois em Diagnosticar plugin.
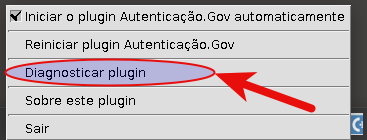 ou
ou
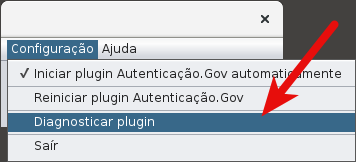
O plugin Autenticação.Gov após iniciar, coloca um ícone na menu bar/barra
de menus.
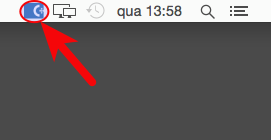
Clique em cima do ícone e selecione a opção Diagnosticar plugin.
A ação realizada deverá provocar a abertura de uma nova janela/aba do seu navegador,
se o seu navegador exibir uma página semelhante à ilustrada na seguinte imagem,
onde são visíveis a versão do plugin Autenticação.Gov e a bandeira nacional da República Portuguesa,
não existem problemas de comunicação entre o plugin Autenticação.Gov e o navegador.

Se obtiver uma mensagem de erro, deverá contatar a administração de sistemas do seu organismo/empresa. Será necessário adicionar uma exceção nas definições do proxy, não deverá ser utilizado proxy para o seguinte endereço *.mordomo.gov.pt (de modo a permitir a comunicação entre o navegador e o plugin Autenticação.Gov.
Erros que impossibilitam a instalação do plugin Autenticação.Gov
-
Após iniciar o instalador do plugin Autenticação.Gov, um dos seguintes erros é exibido:
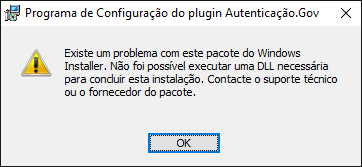
ou
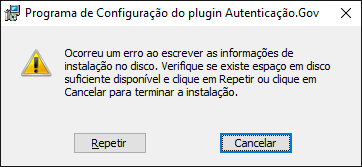
Estes erros resultam de permissões insuficientes na pasta %LOCALAPPDATA%\Temp do utilizador local, para permitir a instalação do plugin Autenticação.Gov realize o seguinte procedimento que repõe as permissões corretas para esse utilizador:
- Prima as teclas logótipo do Windows e R simultaneamente, insira o comando
icacls "%LOCALAPPDATA%"\temp /grant "%USERNAME%":(OI)(CI)(RX,M) /T /C na caixa de texto, premindo em seguida o botão OK.
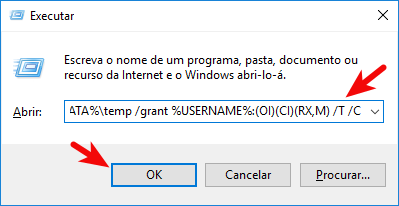
Volte a iniciar o instalador.
NOTA: As permissões Ler e executar e Listar conteúdo da pasta são atribuídas por defeito na pasta Temp do utilizador local, a sua ausência significa que uma aplicação externa modificou as permissões pré-definidas.
-
Após iniciar o instalador do plugin Autenticação.Gov, um dos seguintes erros é exibido:
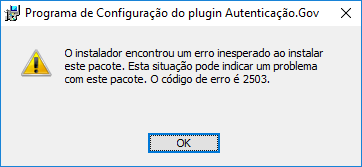
e / ou
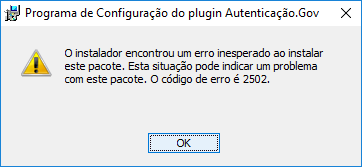
Estes erros resultam de permissões insuficientes na pasta %WINDIR%\Temp, para permitir a instalação do plugin Autenticação.Gov realize o seguinte procedimento que repõe as permissões corretas para esse utilizador:
- Utilizando permissões de administrador, execute o seguinte comando
icacls "%WINDIR%"\temp /grant "%USERNAME%":(OI)(CI)(RX,M) /T /C.
Volte a iniciar o instalador.
NOTA: As permissões Ler e executar e Listar conteúdo da pasta são atribuídas por defeito na pasta Temp, a sua ausência significa que uma aplicação externa modificou as permissões pré-definidas.
Para descarregar o plugin Autenticação.Gov prima o botão
Após descarregar o instalador, é possivel que o navegador Google Chrome apresente
o seguinte aviso após a conclusão do descarregamento.

Clique no botão indicado no ponto 1 da imagem e selecione a opção Manter
ou Keep.
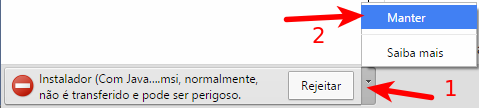
Inicie o instalador (se ocorrer um erro logo após iniciar clique aqui), leia e aceite os termos da licença (licença de código aberto
eupl 1.1), em seguida clique no botão “Instalar”.
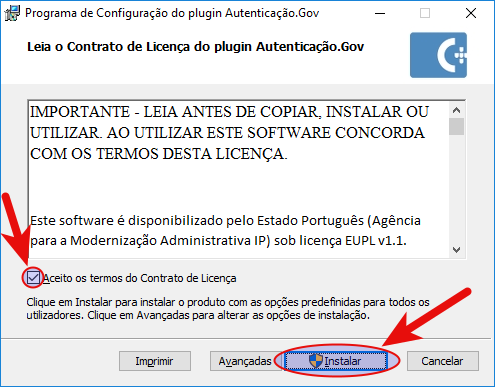
Permita a instalação
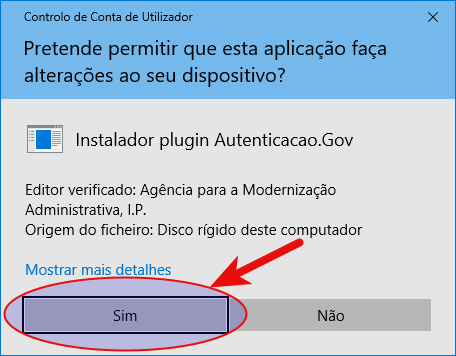
Aguarde pela conclusão da instalação.
Clique no botão “Concluír”. O plugin Autenticação.Gov deverá
iniciar-se automáticamente.
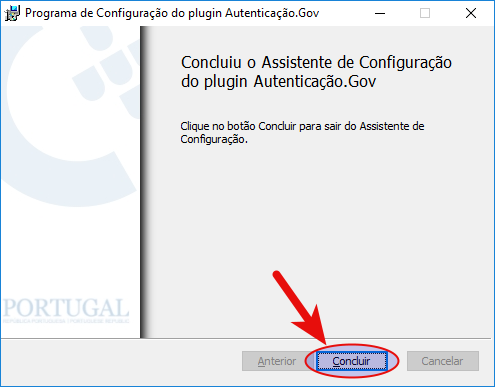
Descarregue a chave pública OpenPGP a partir do link
ama.asc e importe a chave.
Para verificar em Debian/Ubuntu: dpkg-sig --verify plugin-autenticacao-gov.deb
Para verificar em sistemas com pacote rpm: rpm -Kv pacote
Poderá instalar o pacote através do gestor de pacotes incluído na sua distribuição
de Linux, ou através da consola com permissões de administração:
-
Debian/Ubuntu: dpkg -i plugin-autenticacao-gov.deb
-
Fedora: dnf install plugin-autenticacao-gov_fedora.rpm
-
RedHat/CentOS: yum install plugin-autenticacao-gov_rhel.rpm
-
OpenSuse: zypper install plugin-autenticacao-gov_opensuse.rpm
Para descarregar o plugin Autenticação.Gov prima o botão
Descarregue e execute o instalador.
Clique no botão “Continuar”.
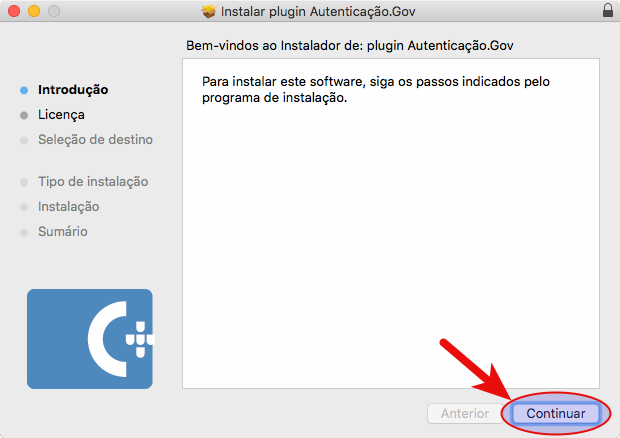
Leia e aceite os termos da licença (licença de código aberto eupl 1.1).
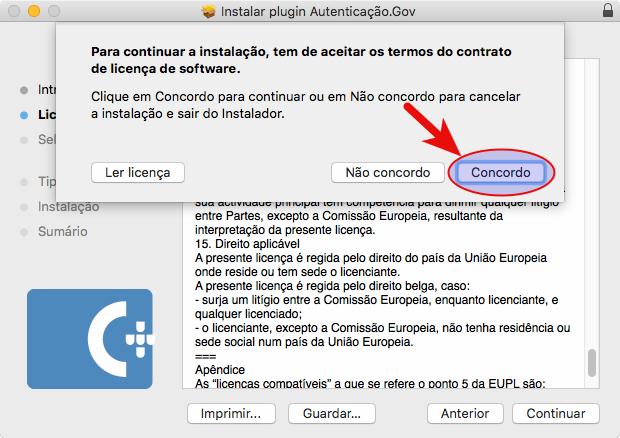
Forneça as suas credenciais para a instalação da aplicação quando solicitado.
Se o plugin Autenticação.Gov for instalado com sucesso será exibida a informação indicada
na imagem seguinte.
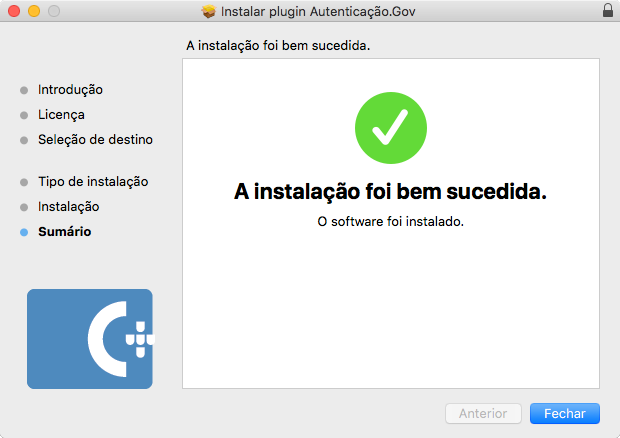
Após a instalação o plugin Autenticação.Gov deverá iniciar-se automáticamente, prima o botão para confirmar se o plugin está iniciado e aguarde alguns segundos.
Após a instalação o plugin Autenticação.Gov deverá iniciar-se automáticamente, prima o botão para retomar a autenticação.
Os procedimentos de configuração não podem ser realizados nesta página.
Clique no botão Continuar para abrir a página de instruções em outra janela.
Foi detetada uma versão desatualizada do plugin Autenticação.Gov.
Se já instalou a versão atualizada, basta reiniciar o plugin.
O plugin Autenticação.Gov está iniciado.
A versão instalada do plugin Autenticação.Gov não necessita de atualização.
o plugin Autenticação.Gov está iniciado.
Pode retomar o seu processo de autenticação.
Não foi possível confirmar se o plugin Autenticação.Gov se encontra iniciado.
Selecione a opção que considerar adequada à sua situação:
Se o plugin Autenticação.Gov não estiver iniciado.
Se ainda não instalou o plugin Autenticação.Gov.
Se o plugin Autenticação.Gov está iniciado e continua a visualizar instruções para instalação
da aplicação.
Se nenhuma das opções ilustra a situação encontrada.
A versão mais recente do plugin Autenticação.Gov dispensa a extensão que instalou
no Google Chrome, pode remover a extensão. A imagem seguinte ilustra o processo
de remoção da extensão. Clique no botão indicado no passo 1 e selecione a opção
Remover do Chrome... como indicado no passo 2.
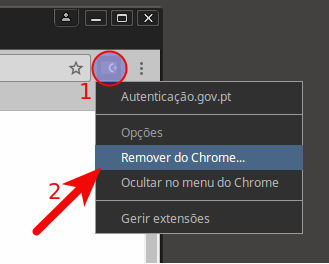
A versão mais recente do plugin Autenticação.Gov dispensa a extensão que instalou
no Opera, pode remover a extensão. Para remover a extensão pressione as teclas Ctrl + Shift + EShift + Command + E
e efetue o procedimento ilustrado na imagem seguinte. Clique no botão indicado e
confirme que pretende remover a extensão.